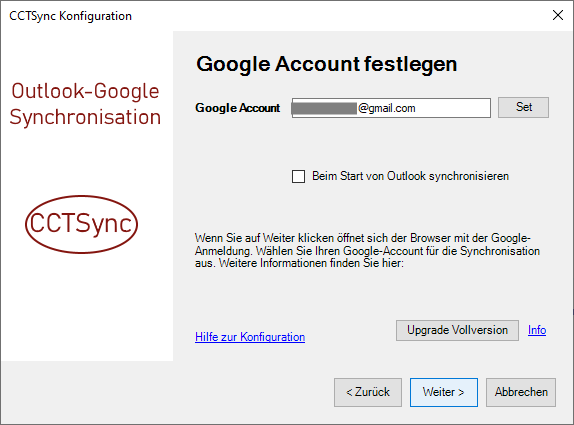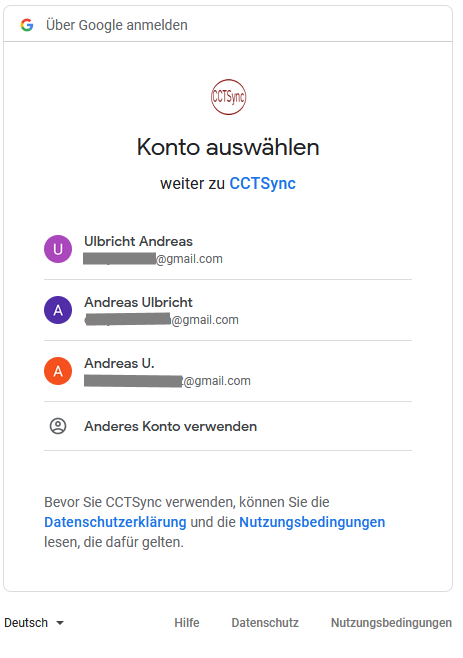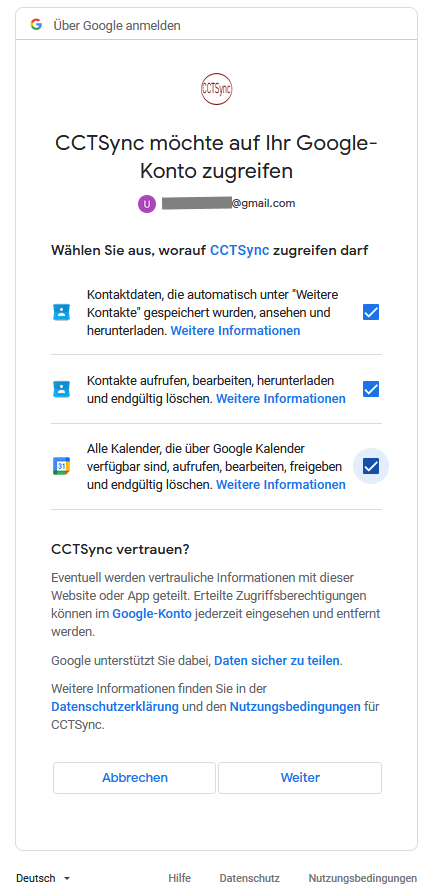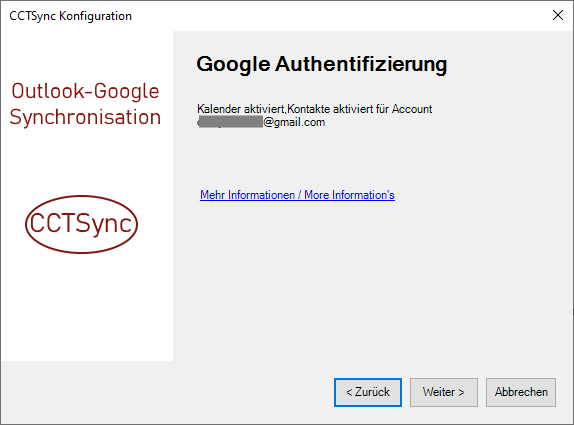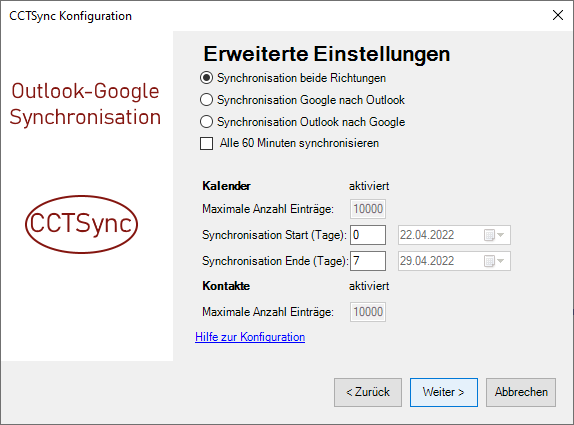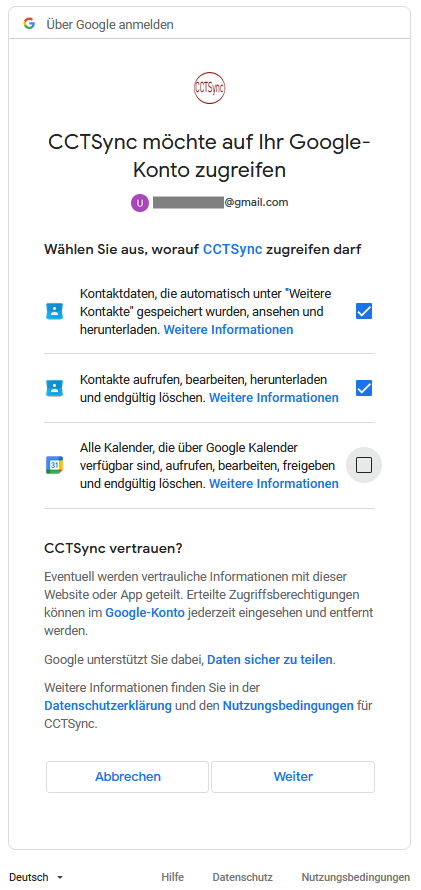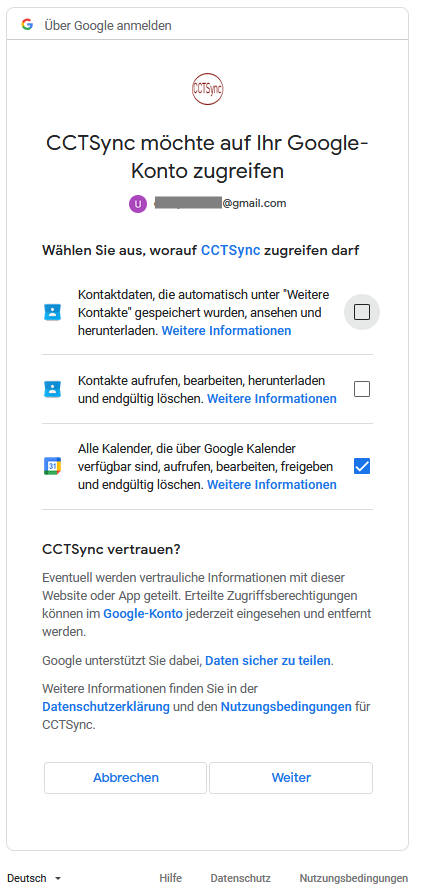Hier erfahren Sie, wie Sie das CCTSync Add-In mit dem Google Account verbinden und die Synchronisation der Kalender und Kontakte aktivieren bzw. deaktivieren.
Neu in dieser Version ist die Aktivierung der Synchronisation für Kalender und / oder Kontakte ber die Google Webseite. Das heißt, Sie finden die Aktivierung nicht mehr im Programm. Beachten Sie bitte Schritt 4 und das Kapitel Kontakte und Kalender für die Synchronisation akivieren oder deaktivieren weiter unten.
- Starten Sie den Konfigurationswizard mit folgenden Icon:
- Gehen Sie im Konfigurationswizard zu folgender Seite:
- Nach der Eingabe klicken Sie auf Weiter. Es wird der Google Account geprüft. Wenn Sie den Account zum ersten Mal eingeben oder ändern, öffnet sich ein Bowserfenster. Wählen Sie hier das Google Konto für die Verwendung in CCTSync durch das Anklicken aus.
- Im nächsten Bild können Sie wählen, ob Sie Kontakte, Kalender oder beides synchronisieren wollen. In der Lite-Version müssen Sie alle Kontakte und Kalender – alle 3 Optionen – aktivieren. Weiter unten auf dieser Webseite steht, wie Sie die Einstellung nachträglich ändern können. Nach der Auswahl klicken Sie auf Weiter.
- Es erscheint folgender Text. Sie können den Browser nun schließen.
- Wechseln Sie nun zu Outlook in den Konfigurationswizard zurück. Es wird eine Zusammenfassung angezeigt. Klicken Sie auf Weiter um in den nächsten Schritt zu gelangen.
- In den Erweiterte Einstellungen können Sie die Synchronisastionseinstellungen für Kalender und Kontakte festlegen.
- Klicken Sie auf Weiter und legen Sie zusätzliche Einstellungen fest.
- Speichern Sie am Ende des Konfigurationswizards alle Einstellungen.
Kontakte und Kalender für die Synchronisation aktivieren oder deaktivieren.
Kontakte oder Kalender können nur in der Vollversion deaktiviert werden. Die Lite-Version unterstützt nur Kalender und Kontakte.
Kalender und / oder Kontakte können Sie im Browser während Sie das CCTSync Add-In mit Google Account verbinden, aktivieren / deaktivieren.
Das Browserfenster öffnet sich wenn Sie erstmalig einen Account eingeben oder den Account ändern.
Klicken Sie im folgenden Bild auf den Set Button, wenn Sie für einen Account die Einstellungen ändern wollen.
Es öffnet sich das Browserfenster für die Auswahl des Google Kontos. Nach der Auswahl können Sie Kontakte und / oder Kalender aktivieren oder deaktivieren.
Hier finden Sie die 3 Möglichkeiten für die Synchronisation:
Fragen oder Anregungen zu dieser Seite geben Sie am Besten hier als Kommentar ein.