Durch verschiedene Ursachen kann das Laden von Add-Ins in Office deaktiviert werden. Davon betroffen sind alle Office Anwendungen wie Word, Excel, Powerpoint, Outlook usw..
Sind Add-Ins deaktiviert muss man an unterschiedlichen Stellen das Problem suchen. Ich beginne hier mit den einfachsten Möglichkeiten und gehe dann bis zu Problemlösungen für Softwareentwickler.
Ich zeige das Vorgehen am Beispiel von Word / Outlook. Das Vorgehen ist für alle Office Anwendungen wie Excel, Powerpoint gleich. Die Dialoge sehen in den unterschiedlichen Versionen ähnlich aus.
1.Performanceprobleme bei Office Add-Ins
Dieses Problem tritt meist bei Office Add-Ins nach einiger Zeit auf. Das heißt, das Add-In wurde schon benutzt und ist jetzt nicht mehr sichtbar. Der Start der Office Anwendung(Outlook, Word, Excel, Powerpoint usw.) hat sich verzögert und die Anwendung hat das Add-In als Ursache erkannt.
Klicken Sie im Programm links oben auf Datei.
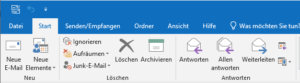 Nur wenn Performance Probleme die Ursache sind, erscheint in der Mitte der Button COM-Add-Ins verwalten. Klicken Sie auf diesen Button.
Nur wenn Performance Probleme die Ursache sind, erscheint in der Mitte der Button COM-Add-Ins verwalten. Klicken Sie auf diesen Button.
![]() Es öffnet sich der Dialog Langsame und deaktivierte Add-Ins. Suchen Sie das vermisste Add-In und öffnen Sie die Optionen durch einen Klick auf den Pfeil nach unten.
Es öffnet sich der Dialog Langsame und deaktivierte Add-Ins. Suchen Sie das vermisste Add-In und öffnen Sie die Optionen durch einen Klick auf den Pfeil nach unten.
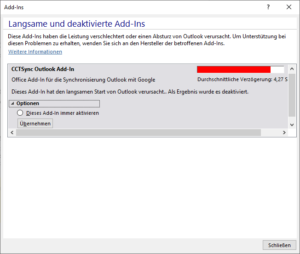 Wählen Sie die Option „Dieses Add-In immer aktivieren“ und klicken Sie auf den Button Übernehmen. Nach einen Neustart der Anwendung wird das Add-In wieder angezeigt.
Wählen Sie die Option „Dieses Add-In immer aktivieren“ und klicken Sie auf den Button Übernehmen. Nach einen Neustart der Anwendung wird das Add-In wieder angezeigt.
2. Office Add-In ist deaktiviert
Öffnen Sie die Word Optionen über Datei -> Optionen. Es erscheint folgender Dialog. Klicken Sie links auf Add-Ins und sehen Sie die Übersicht für installierte Add-Ins.
Unten finden Sie den Punkt Verwalten. Mit dem Pfeil nach unten öffnet sich folgende Auswahl:
3. Office Add-In aktivieren – COM-Add-Ins
Wählen Sie COM-Add-Ins aus und sehen Sie folgenden Dialog:
Aktivieren Sie das entsprechende Add-In mit der Checkbox und klicken Sie OK. Ein Neustart von Word (Excel, usw.) wird aus meiner Erfahrung notwendig.
Im optimalen Fall wird Ihr Add-In in Word (Excel, usw.) angezeigt.
4. Office Add-In aktivieren – Deaktivierte Elemente
In den Word-Optionen und dem Register Add-Ins unter Verwalten den Punkt Deaktivierte Elemente auswählen.
Im Moment sind keine zu aktivierende Add-Ins vorhanden. In dem Dialog das Add-In auswählen und Button Aktivieren klicken. Anschließend Word beenden und neu starten.
5. VSTO Runtime reparieren
Durch das deinstallieren von Add-Ins kann die VSTO (Visual Studio Tools for Office) Runtime entfernt werden, auch wenn sie von anderen Add-Ins weiterhin benötigt wird. Das ist ein häufiger Setup-Fehler. In dem Fall hilft nur das erneute Installieren der VSTO Runtime. Die Runtime kann hier heruntergeladen werden: Download. Es wird die Version 2010 zum Download angeboten. Sie ist auch für neuere Versionen verwendbar. Führen Sie das Setup mit Adminrechten aus.
Weitere Schritte für den erfahrenen Anwender
Die folgenden Schritte sind nur für erfahrene Anwender gedacht. Durch Fehler kann der PC unbrauchbar werden. Der Autor übernimmt keine Haftung für Schäden und Datenverlust. Aus diesem Grund sind die Schritte nur kurz beschrieben.
6. VSTO Meldungen einschalten
Es gibt zwei Einstellungen für die Aktivierung von VSTO Runtime Fehlermeldungen. Es handelt sich um die Parameter
VSTO_SUPPRESSDISPLAYALERTS mit Wert 0
VSTO_LOGALERTS mit Wert 1
Die mit den angegebenen Werten in den Systemeinstellungen eingefügt werden müssen. Eine Anleitung dafür habe ich hier gefunden: LINK
Nach einen Neustart der Office Anwendung muss das Add-In zuerst wie unter 1. gezeigt aktiviert werden. Danach werden für den Fehlermeldungen der VSTO Runtime angezeigt.
7. Registry prüfen
Ein Add-In für Office muss über die Registry für die Office Anwendung verfügbar gemacht werden. Hierfür gibt es 2 mögliche Stellen in der Registry:
Für benutzerspezifische Add-Ins:
HKEY_CURRENT_USER\Software\Microsoft\Office\Anwendung\Addins\Add-In-Name
Für alle Benutzer verfügbare Add-Ins:
HKEY_LOCAL_MACHINE\Software\Microsoft\Office\Anwendung\Addins\Add-In-Name
Das Wort Anwendung muss durch die Office-Anwendung Word, Excel, Powerpoint, Outlook ersetzt werden. Die Bezeichnung Add-In-Name steht für das jeweilige Add-In. Diese Registry-Keys müssen vorhanden sein. Die Werte darin werden durch die Einstellungen oben gesetzt.
8. VSTO Runtime reparieren
Über die Systemeinstellungen unter Programme und Funktionen kann die VSTO Runtime repariert werden. Dazu auf den Eintrag VSTO mit der rechten Maustaste klicken und Ändern wählen.
Es erscheint folgender Dialog:
Hier Reparieren auswählen.
Diese Schritte habe bisher immer zum Erfolg geführt. Für weitere Tips und Tricks zur Wiederbelebung von Office Add-Ins bin ich dankbar.

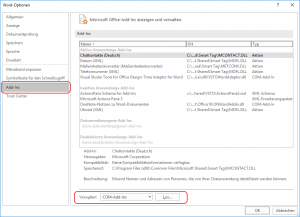
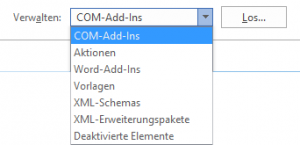
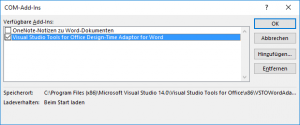
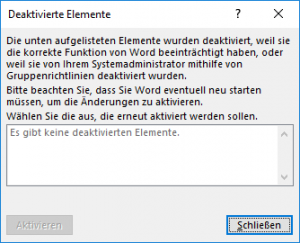
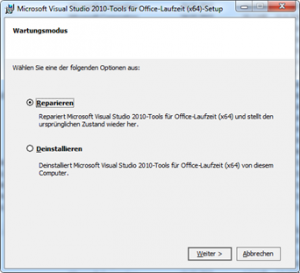
Herzlichen Dank für die einfache und verständliche Anleitung. So schnell kann man Probleme lösen!
Danke für die Tipps!
Habe lange gesucht und endlich die richtige Seite gefunden. Ich kann mich meiner Vorrednerin nur anschließen!
Die Beschreibung ist prima. Mit dieser Seite konnte ich mein Problem ganz einfach beseitigen. Danke dafür!