Hier sind die einzelnen Schritte der CCTSync Konfiguration in der Version V0.0.6.X erklärt. In der Lite-Version sind nicht alle Einstellungen verfügbar.
In derOutlook Menüleiste finden Sie die Registerkarte CCTSync:
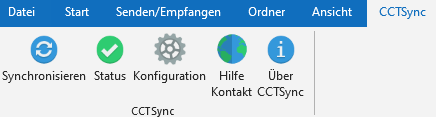
Öffnen Sie den Konfigurationswizard mit folgenden Button:

Es öffnet sich der Konfigurationswizard.
Willkommen
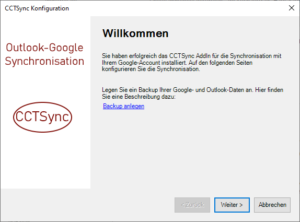
Das ist die Startseite des Wizards. Hier befindet sich unter anderen ein Link zu den Hilfeseiten „Backup anlegen“. Ein Backup der eigenen Daten ist für jede unbekannte Software empfehlenswert.
Google Account festlegen
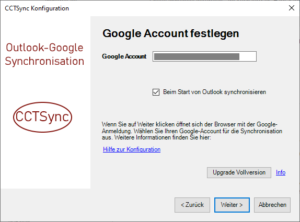
Hier geben Sie die Adresse des Google Accounts ein. In der Lite-Version sind nur Google- und Gmail Adressen zugelassen. In der Vollversion können beliebige Adressen, welche mit einem Google-Konto verbunden sind, eingegeben werden.
Google Authentifizierung
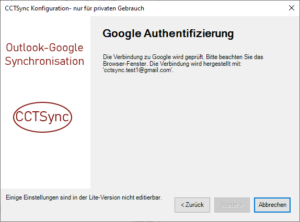
Im nächsten Schritt erfolgt die Authentifizierung mit dem Google Konto. Die Schritte sind in der Anleitung zum Verbinden mit dem Google Konto erklärt.
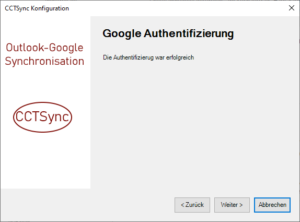
Die Google Authentifizierung war erfolgreich. Bei einem Fehler gehen Sie einen Schritt zurück und prüfen die Eingabe für das Google-Konto.
Erweiterte Einstellungen
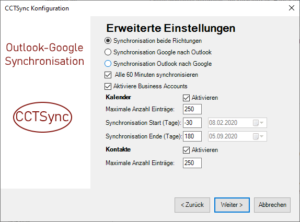
Die erweiterten Einstellungen sind nur in der Vollversion verfügbar. Sie können folgende Einstellungen vornehmen:
Die Richtung der Synchronisation: von Outlook nach Google sowie Google nach Outlook, nur von Outlook nach Google oder von Google nach Outlook.
Automatische Synchronisation jede Stunde.
Aktivieren Sie „Business Accounts“ für die Freigabe beliebiger E-Mail Adressen.
Die Synchronisation des Kalenders kann aktiviert oder deaktiviert werden.
Die Anzahl der maximalen Kalendereinträge in der Synchronisation ist einstellbar.
Die Synchronisation Start / Ende gibt den Zeitraum der Synchronisation an. Im Bild wird von dem aktuellen Datum – 30 Tage bis dem aktuellen Datum + 180 Tage synchronisiert.
Sie können die Synchronisation der Kontakte aktivieren oder deaktivieren.
Danach legen Sie noch die maximale Anzahl der zu synchronisierenden Kontakte fest.
Auswahl der Kalender in Outlook
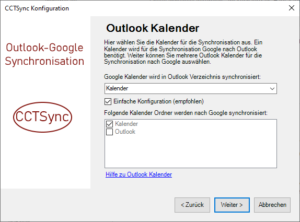
Diese Einstellungen sind nur in der Vollversion verfügbar.
Im ersten Auswahlfeld können Sie einen Ordner für die Synchronisation des primären Google Kalenders nach Outlook festlegen.
Im zweiten Feld können Sie durch anhaken die Outlook Kalender für die Synchronisation nach Google festlegen. Alle Outlook Kalender werden in den primären Google Kalender synchronisiert.
Hinweise:
- Die „Einfache Konfiguration“ verwendet denselben Kalender für das Synchronisieren von und nach Google. Das ist der häufigste Anwendungsfall und die empfohlene Einstellung.
- Das Entfernen von Ordnern aus der Synchronisation kann zum Löschen von Kalendereinträgen führen.
Auswahl der Ordner für Kontakte
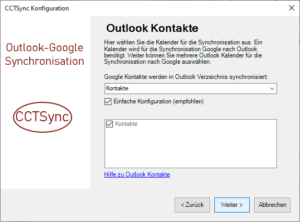
Diese Einstellungen sind nur in der Vollversion verfügbar.
Der erste Ordner legt den Ordner für die Synchronisation der primären Kontakte nach Outlook fest.
Das zweite Feld legt die Ordner für Outlook Kontakte fest, welche Ordner in den primären Bereich der Google Kontakte synchronisiert werden.
Hinweise:
- Die „Einfache Konfiguration“ verwendet denselben Kontakteordner für das Synchronisieren von und nach Google. Das ist der häufigste Anwendungsfall und die empfohlene Einstellung.
- Das Deaktivieren von Ordnern für die Synchronisation zu den Google Kontakten kann zum Löschen von Kontakten bei Google führen.
Zusammenfassung
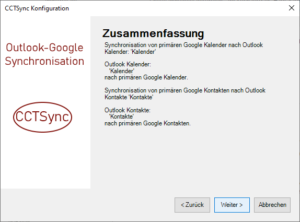
Es folgt eine Zusammenfassung über die Einstellung der Ordner. Bitte beachten Sie: wenn Sie Ordner entfernen werden auch die jeweiligen Items in Google gelöscht.
Wizard beenden
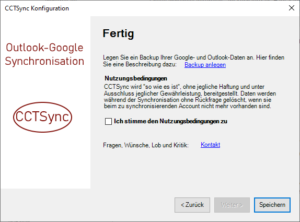
Lesen Sie die Nutzungsbedingungen aufmerksam und stimmen Sie den Bedingungen zu. Danach wird der Button Speichern aktiv. Mit dem Klick auf Speichern wird der Wizard beendet. Alternativ können Sie den Wizard mit dem X rechts oben ohne Speichern beenden.
