Wie auch bei den Kontakten ist der Export und Import für Google Kalender sinnvoll. Das Backup schützt vor Datenverlust und ungewollten Änderungen. Kalendereinträge können so zu einem bestimmten Datum wiederhergestellt werden.
Google Kalender Export
- Zum Exportieren der Einträge muss man sich vorher einloggen.
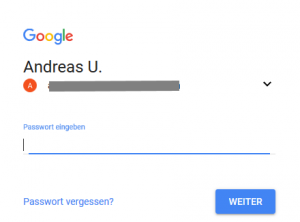
- Danach wird die Kalender-App ausgewählt
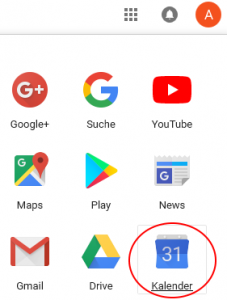
- In der Kalender-App wählt man das Zahnrad oben und dann Einstellungen
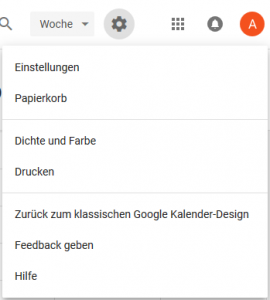
- Im Fenster Einstellungen findet man unten Importieren und Exportieren.
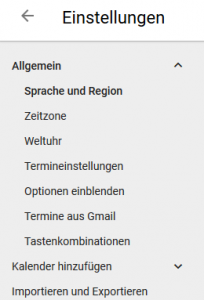
- Die Import- / Exportseite öffnet sich.
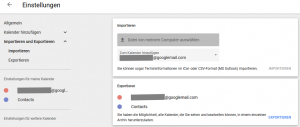
- Mit Exportieren wird eine Datei zum Speichern auf dem PC erstellt.
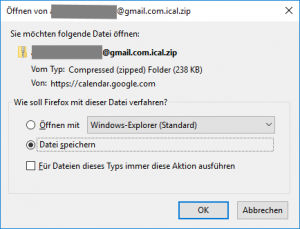
- Die Datei wird mit OK gespeichert.
Google Kalender Import
- Für das Importieren der Kalender werden die Schritte 1 bis 4 aus Google Kalender Export durchgeführt.
- Im Menü wird im Bereich Importieren das Feld „Datei von meinem Computer auswählen“ geklickt.
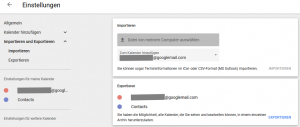
- Es erscheint ein Auswahldialog für die Importdatei.
- Nachdem die Datei ausgewählt wurde, wird sie im Bereich Import angezeigt.
- Mit Importieren wird die Datei in den Kalender geschrieben.
Google Kalender Wiederherstellen
Das Wiederherstellen der Kalendereinträge erreicht man bei Kalendern über den Papierkorb.
- Das Menü Einstellungen wird wie in den Schritten 1 bis 3 von Google Kalender Export geöffnet.
- Im Menü Einstellungen wird der Eintrag Papierkorb ausgewählt.
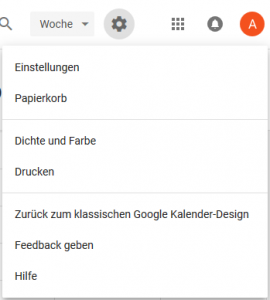
- Der Papierkorb zeigt eine Liste gelöschter Kalendereinträge.
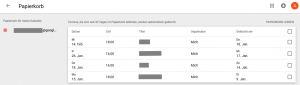
- Fährt man mit der Maus über einen Eintrag erhält man am Zeilenende ein Symbol für das Wiederherstellen.

Hinweis:
Eine Anleitung, wie Sie Ihre Outlook Kalender mit Google synchronisieren, finden Sie hier: Outlook Google Synchronisation

Vielen Dank für dieses Tool und die hilfreichen Hinweise!
Das hat sofort geklappt und die „feindlichen“ Lager Google und Microsoft wieder auf eine Linie gebracht.